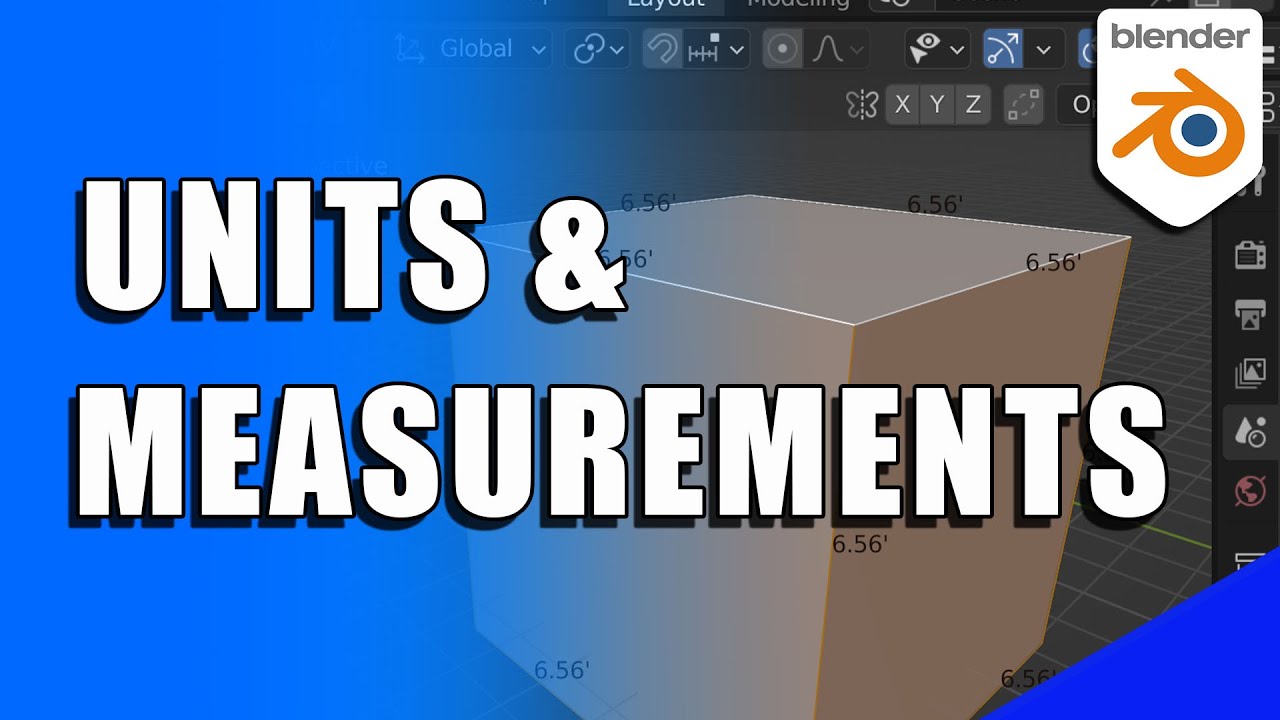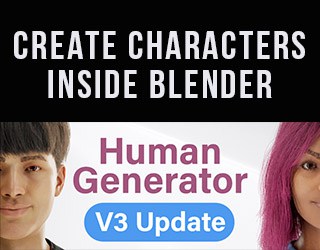It’s best to keep units of measurement close to real-world scale when using Blender. We can choose different units of measurements in the properties panel. I’ll also show how to display measurements in the 3D viewport for precision modeling.
How to Set Unit Measurements in Blender
To change the units of measurement for a Blender scene, go to Scene Properties. Expand the “units” tab and choose the unit system at the top. Then change specific settings for Rotation, Length, Mass, Time and Temperature.
Unit Systems
The three available options for “Unit System” are: Metric, Imperial and “None.” If we choose “none” all measurements will be what are called “Blender Units” which are fictitious units of measurement used solely in Blender.
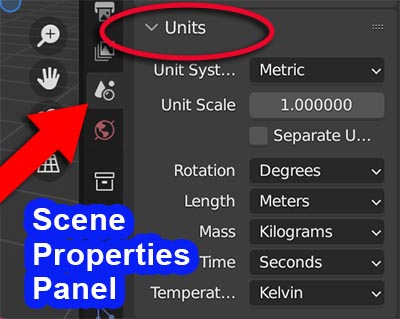
Just as a reminder the “Imperial” system is the system used in the United States: miles, Feet, Inches, etc.
How to Display Measurements in the 3D Viewport
When modeling, it is helpful to see relevant measurements in real time inside the 3D viewport. This can be done in Edit Mode.
As of Blender 4.0, the measurements are now found in the “Edit Mode
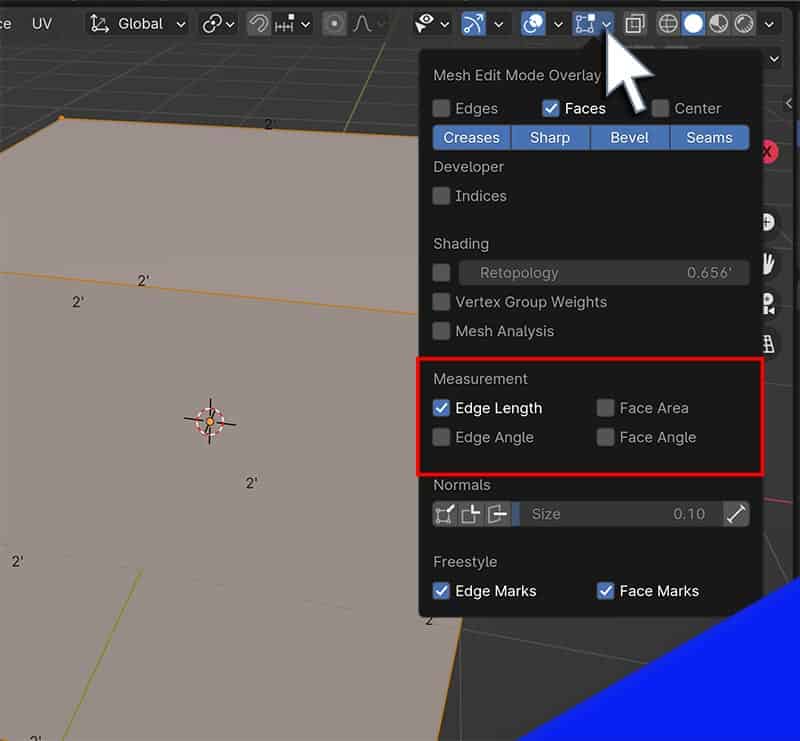
To see measurements while in Edit Mode, go to the Viewport Overlays menu. Go to the section labeled “measurements” and check on the types of measurements we want to display.
Edge Length, Edge Angle, Face Area and Face Angle are options.
Choosing Specific Measurement Units
After we select a system of measurement, we choose individual units.
For example, with the metric system we could choose “kilometers,” “meters,” etc. The unit measurement is what will be used everywhere in Blender and should be chosen based on the overall size of the scene.
As an example, if we have a very large city scene, kilometers may be the most appropriate measurement. If we were trying to model a small object precisely, centimeters may be more useful.
Remember, we want to be close to real-world measurements in Blender. Don’t create a donut ten meters wide. It will cause problems with lighting, physics and other tools.
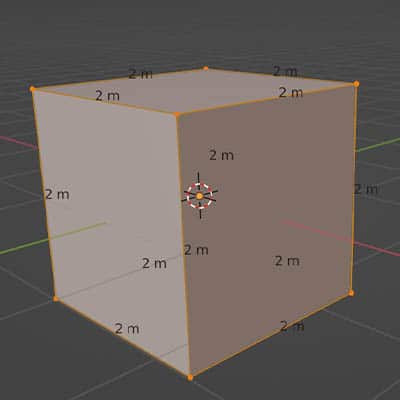

Adaptive Measurements
For several measurements in both systems, we also see “Adaptive” which will adapt the display based on the measurement.
For example, a scene will display centimeters for measurements between one centimeter and one meter. Once a measurement is longer than a meter, Blender will display meters. Once it is larger than a kilometer, it will display in kilometers, etc.
Adaptive measurements are good for general use, but if we need to model precisely in specific dimensions, we can choose from several options.
Rotation
There are two choices for rotation, regardless of whether we are using the metric system, imperial system or Blender Units. Most will want to leave this in degrees. Radians are mathematical measurements of the arch distance created by a rotation (complicated).
Length
The length is the most common measurement of interest for 3D modelers. If using the Metric System, we choose from micrometers, millimeters, centimeters, meters and kilometers. With the Imperial System, we have miles, feet, inches and “thou” which is thousandths of an inch.
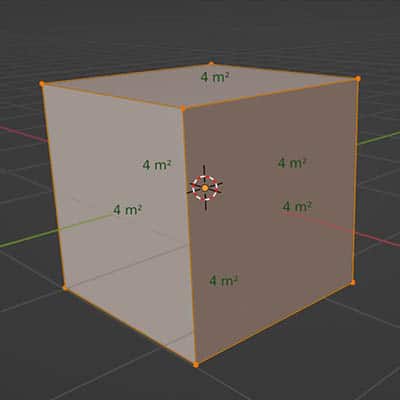
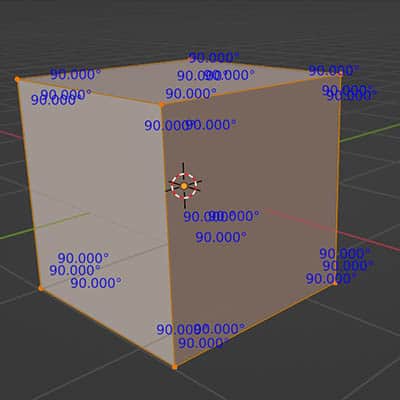
Mass
Mass is used for physics calculations in Blender.
With the Metric System, we choose from milligrams, grams, kilograms, tonnes (or “tons”) and “adaptive.” The Imperial System gives us ounces, pounds, stones, centum weights, tonnes (tons) and “adaptive.”
Time
Time is a necessary measurement for animation in Blender. For both Imperial and Metric Systems, the time units are the same. We can select microseconds, milliseconds, seconds, minutes, hours, days and “adaptive.”
Temperature
Temperature measurements in Blender come into play when color is based off “temperature.” The blackbody node for example uses temperature to display color. With the Metric System, we can see temperatures displayed in Celsius. In the Imperial System, Fahrenheit is an choice. In both systems, Kelvin is also an option.
Conclusion
Measurements need to be close to real-world scale. Whether you are used to working in the Metric or Imperial system, you can use units of measurement you are familiar with. We can choose to view different measurements within the viewport from the Overlays Menu.
For more information on units of measurement, visit the Blender Manual page on scene properties.
Please have a look around the site and my YouTube channel. If you’d like to get occassional e-mails about new tutorials, features or other news related to Blender, consider signing up for my newsletter. Stay creative!
Get Brandon’s Newsletter
By submitting, you agree to receive periodic e-mails from me. You can unsubscribe at any time.